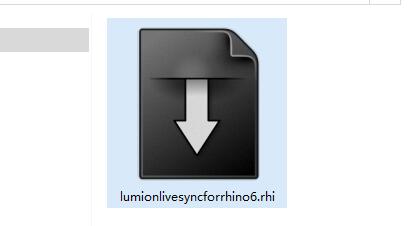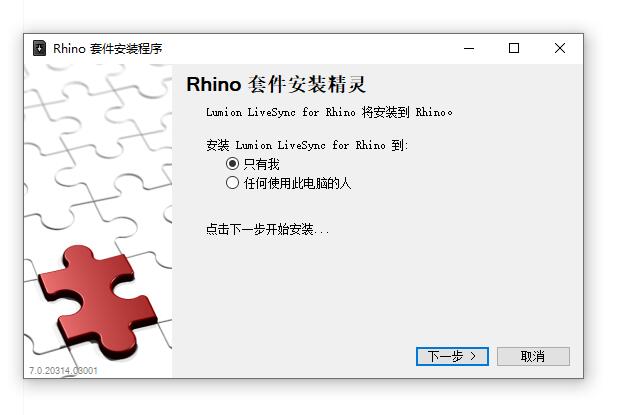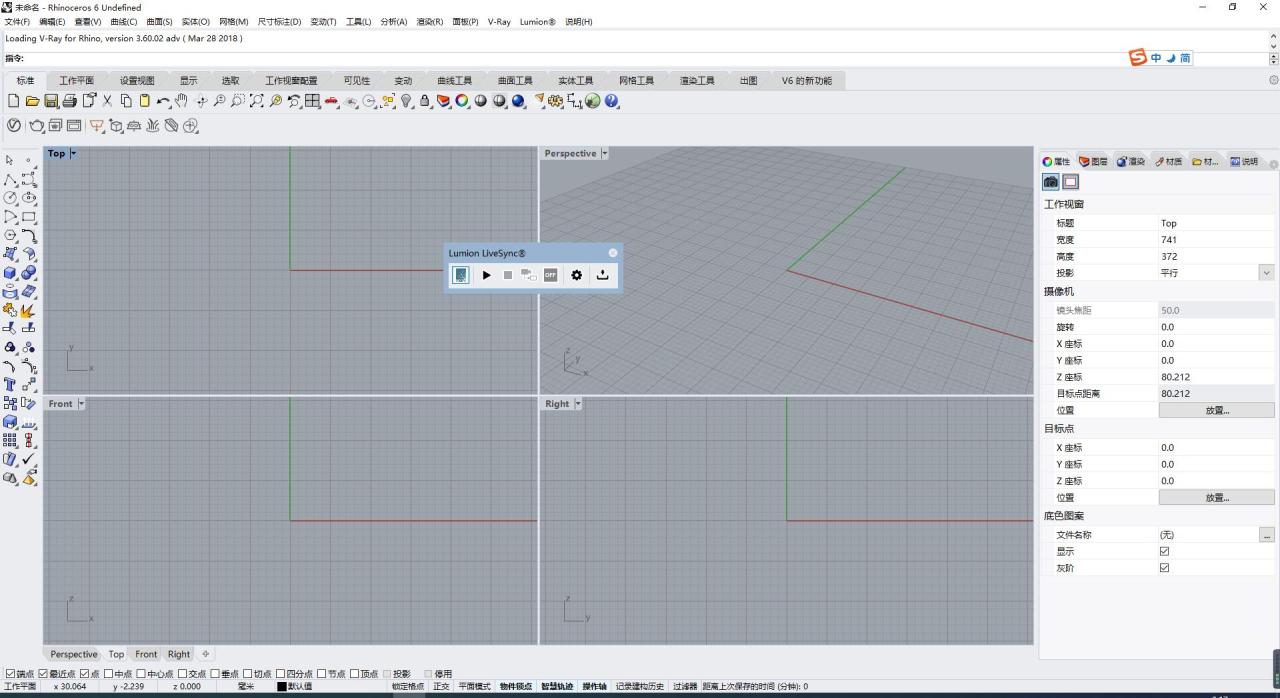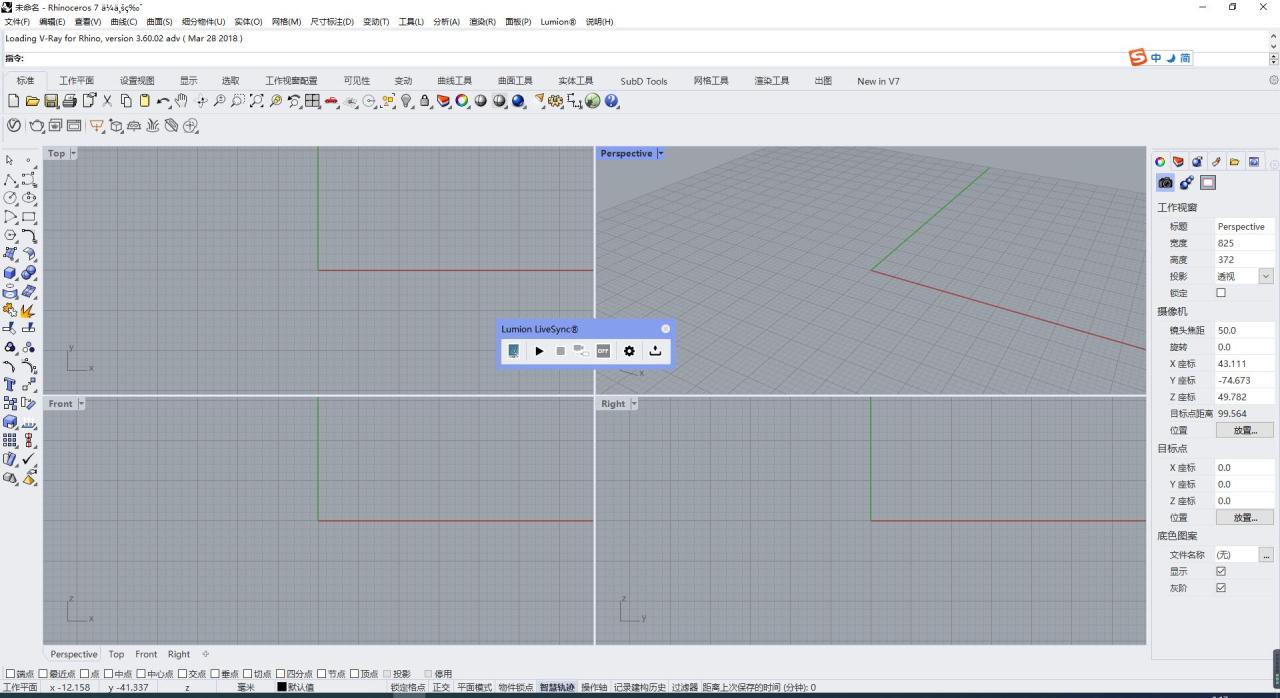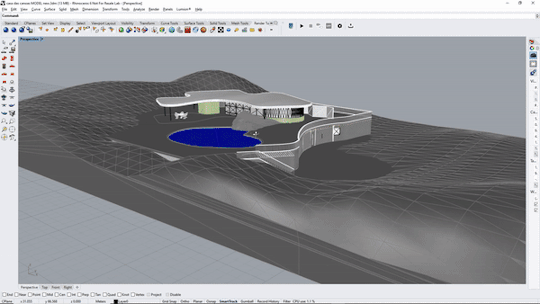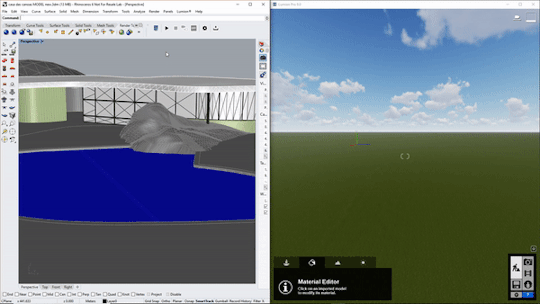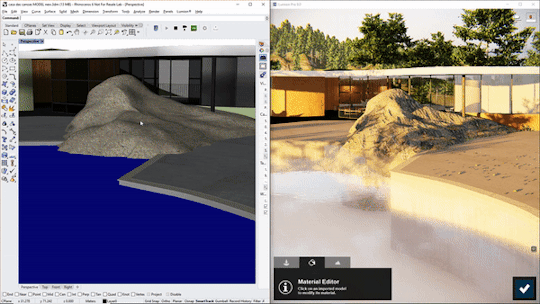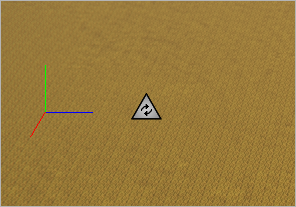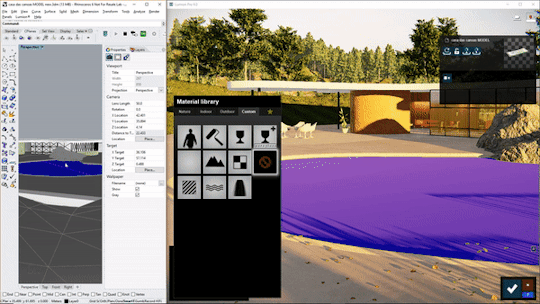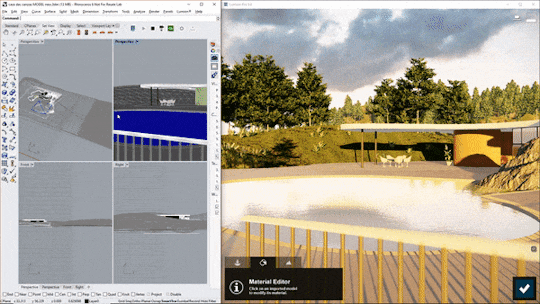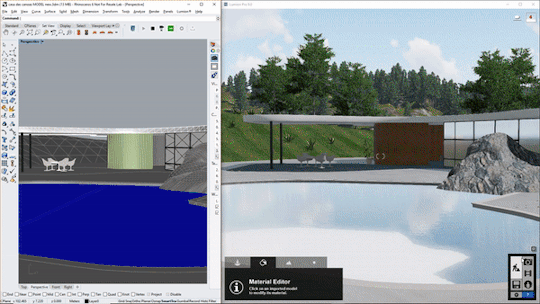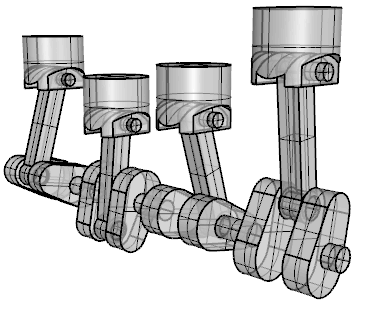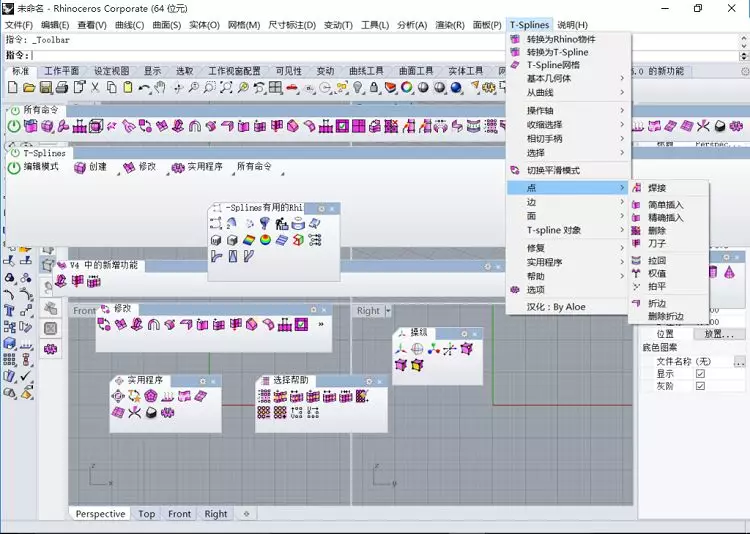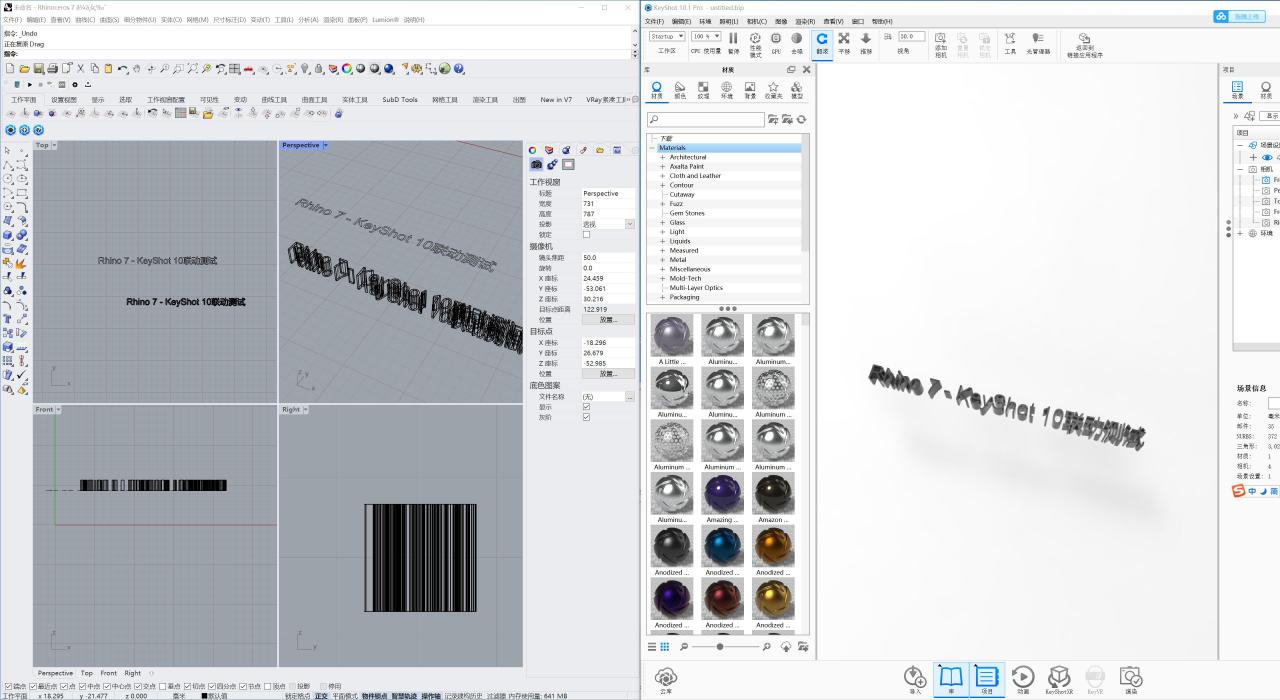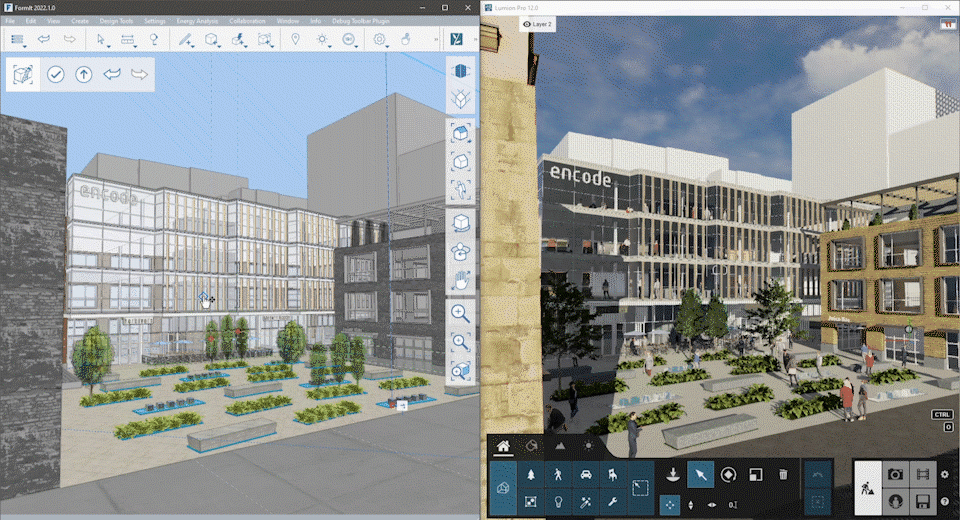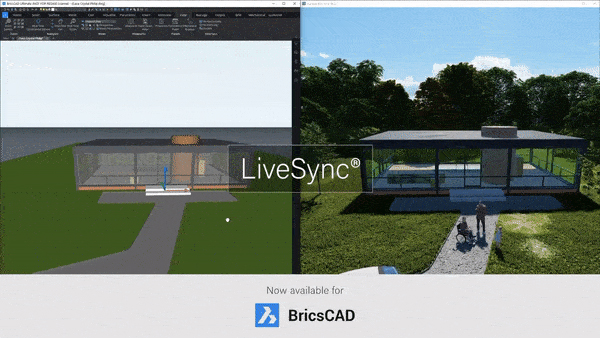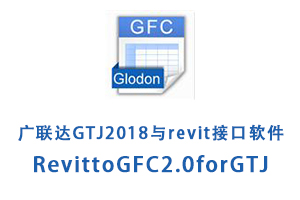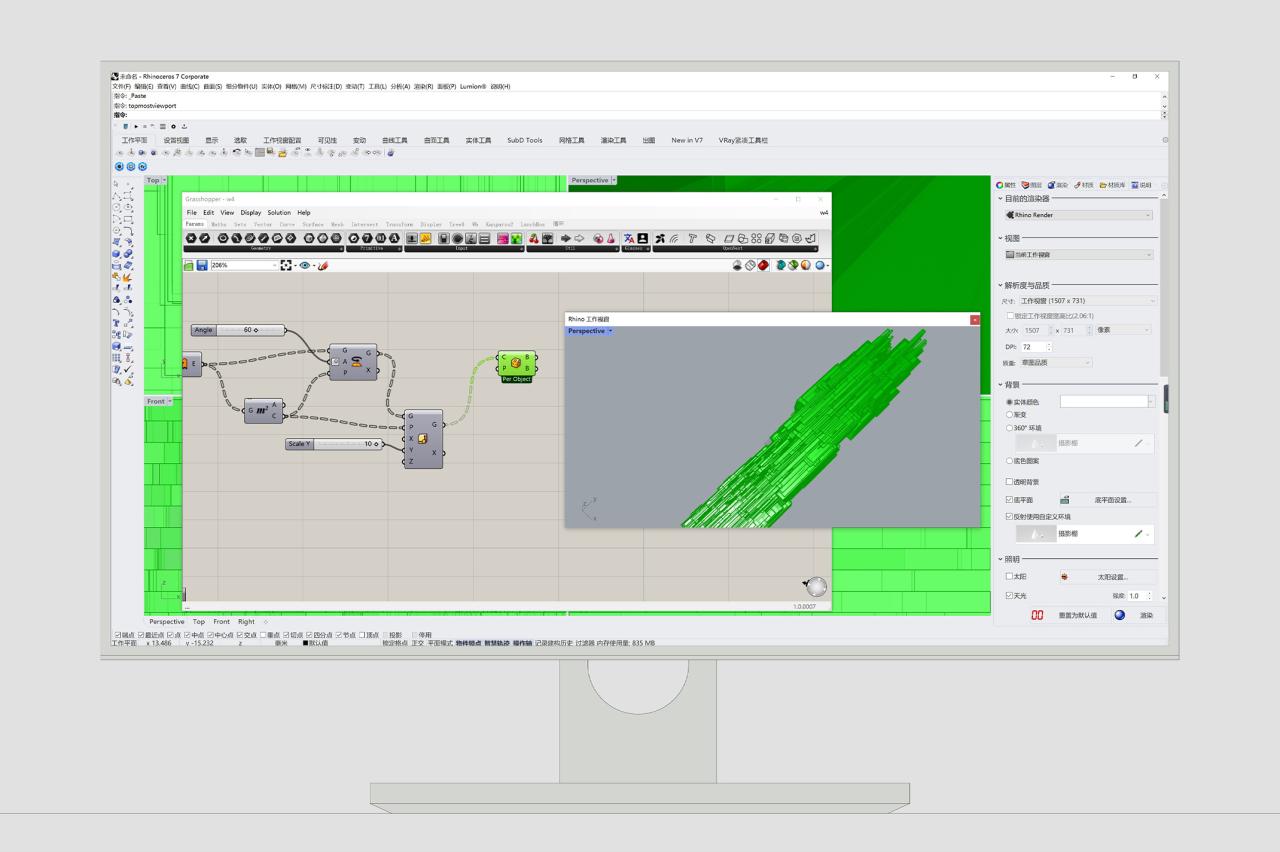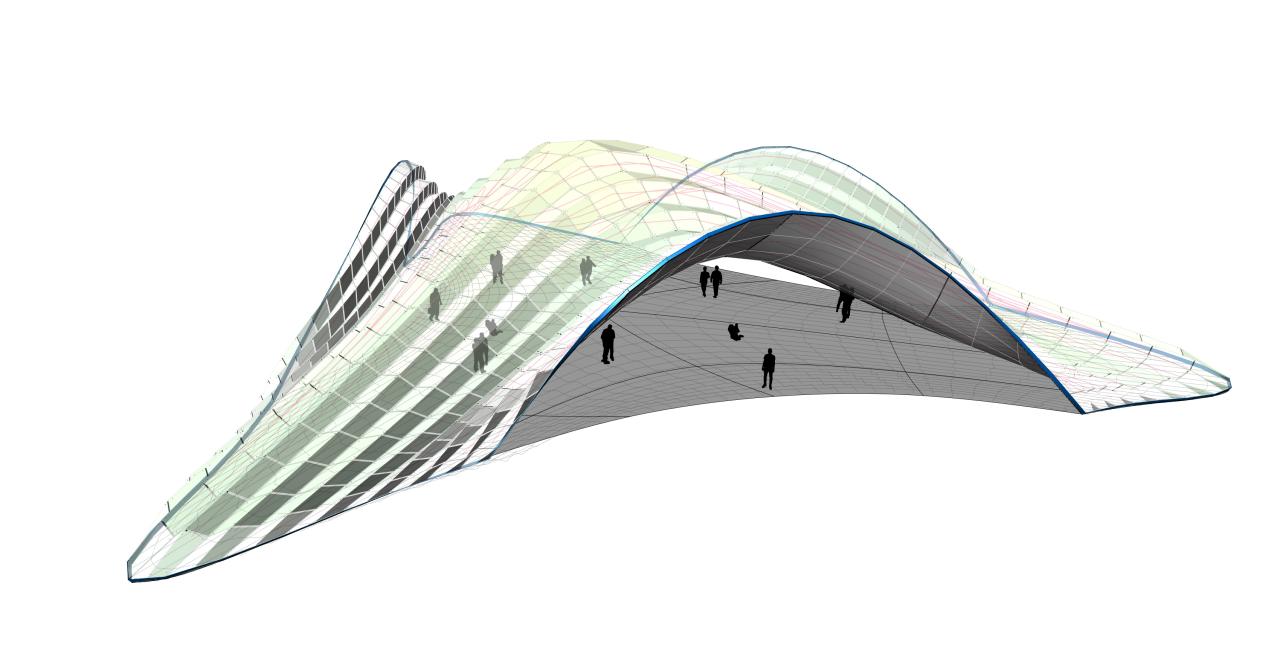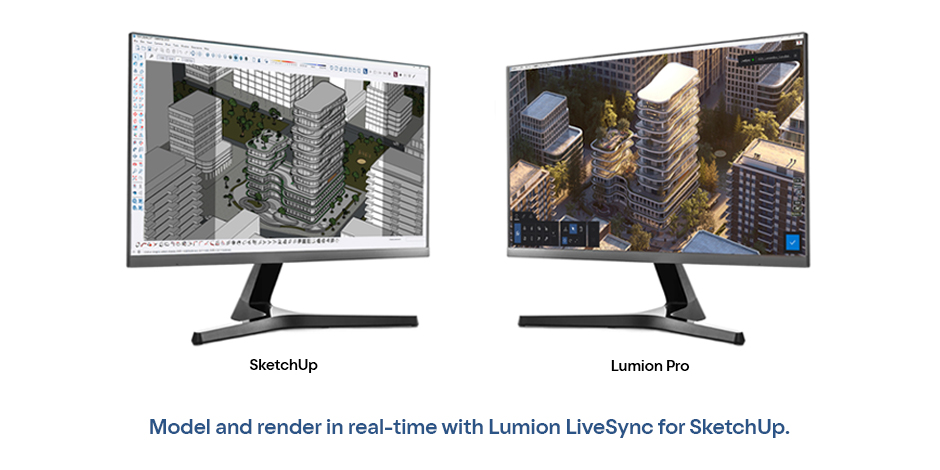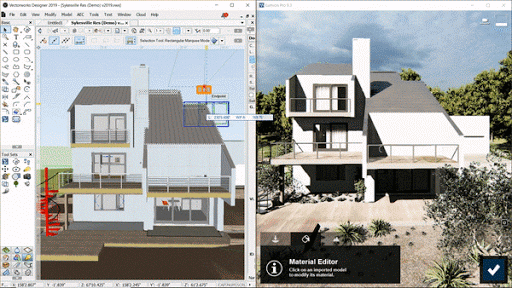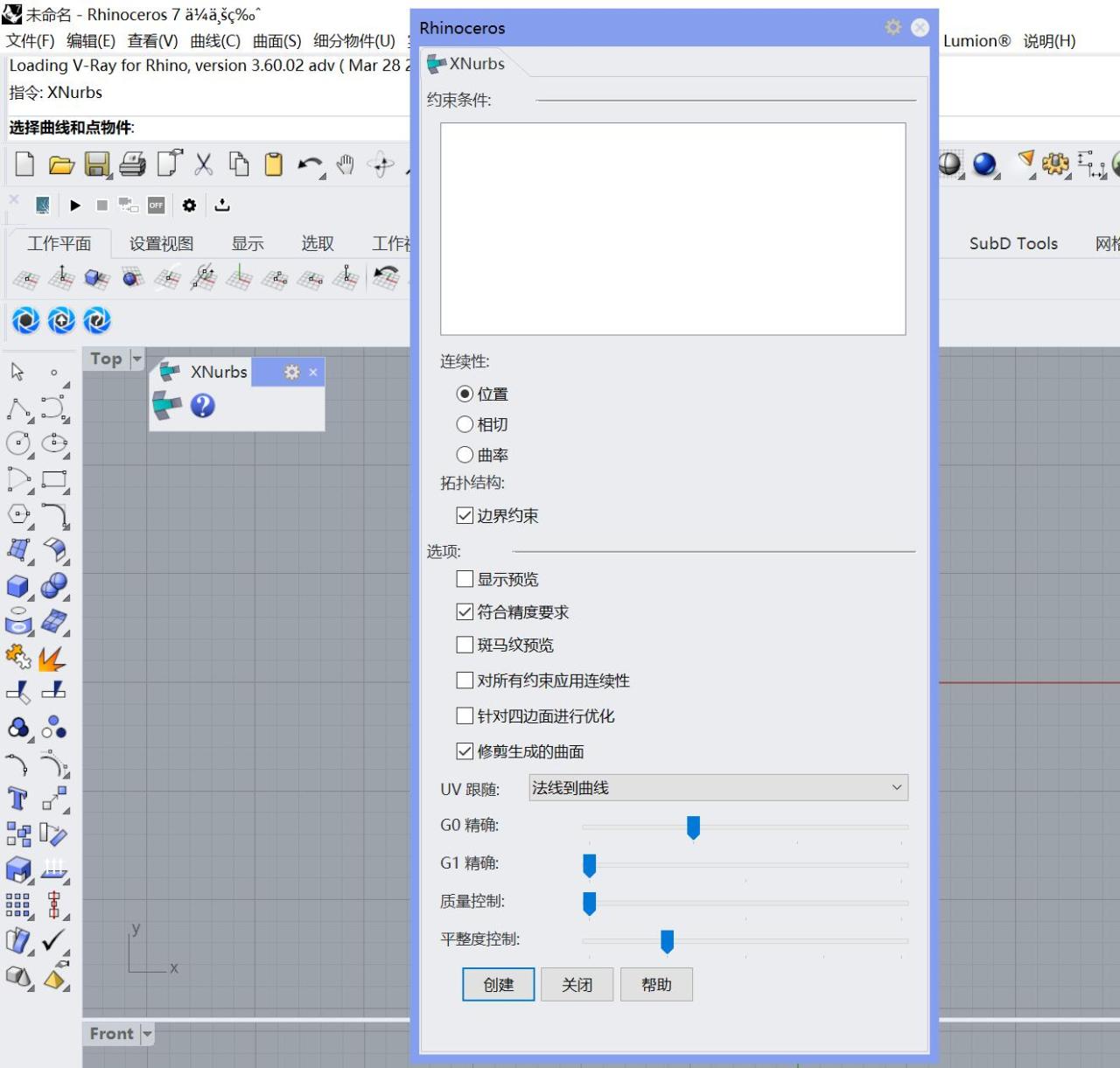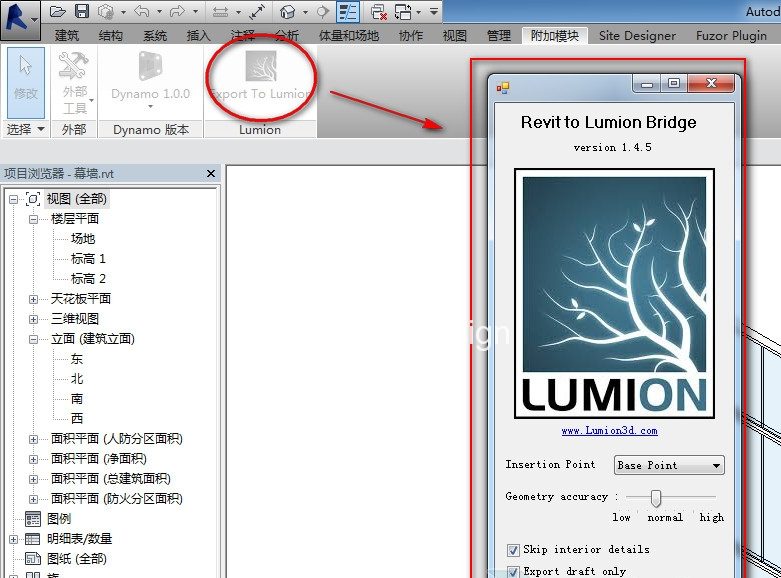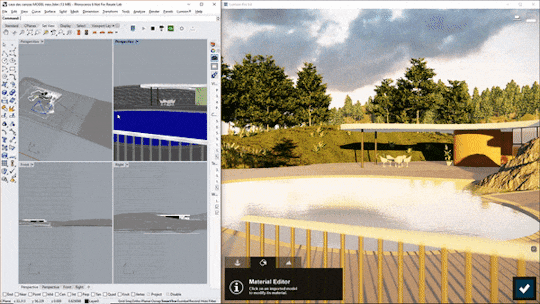
- 最新版本:36065(rhino 8,rhino 6/7)
- 历史版本:36063
- Rhino版本要求:Rhino 6.10+
- Lumion版本要求:Lumion 9.0 +
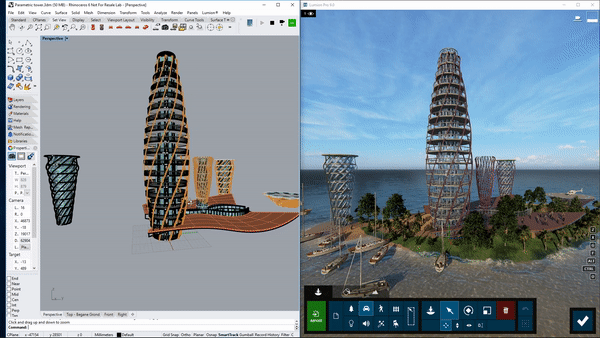
安装LiveSync for Rhino插件
下载了LiveSync for Rhino插件之后,下一步就是确保您已经关闭了Rhino。
1、关闭Rhino后,找到您下载的插件。记住,LiveSync for Rhino安装程序是一个.RHI文件,文件名可能类似 Lumion_LiveSync_for_Rhino6_(VERSION).rhi。
2、将会弹出显示“Rhino软件包安装向导”。
选择仅为您(根据您的专有Rhino帐户和许可证)或者为任何一个使用安装了Rhino和Lumion软件的计算机的人安装LiveSync for Rhino插件。选择最适合您的选项,然后单击“下一步”开始安装。
3、您将看到另一个弹出窗口,显示该插件已安装,下次启动Rhino时该插件将可用。
4、打开Rhino,启动Lumion!
如何启动LiveSync for Rhino
如果正确安装了LiveSync for Rhino,您将会能够在Rhino界面上看到该插件。请随意将其移动到您想要的位置。在下面的屏幕截图中,您可以看到我们移动了插件,使其成为Rhino工具栏的一部分。
绝大部分盗版lumion用户会出现以下问题
其他说明
要启动LiveSync for Rhino,只需打开Rhino模型并选择“透视”视图,因为这个视图允许您完全旋转和移动三维模型。
接下来,在Lumion中打开一个新的场景,给您最好的视角来同时查看这两个程序。如果您有一个显示器,您可以拆分屏幕,如下面的GIF图所示。
如果您有两个显示器,您可以把Lumion放在一个屏幕上,而Rhino放在另一个屏幕上。
通过点击LiveSync插件的“播放”按钮,您可以启动同步,将Rhino模型连接到Lumion三维环境。只需几秒钟,您的三维模型就可以被导入到Lumion中。
现在,当您继续在Rhino中修改模型时,修改将在Lumion中自动呈现。
如何查看对模型的更改
Lumion可以导入各种各样的CAD文件和三维模型,从Collada (.DAE) 到 SketchUp® (.SKP) 到 Autodesk® (.FBX & .DWG & .DXF) 到 3ds Max (.MAX & .OBJ) 以及许多其他,包括Rhino模型,但它不允许您实际修改模型。然而,使用LiveSync,您可以立即查看对三维模型的更改。
例如,将模型导入Lumion后,您会注意到所建模的岩石太大。那么,如何在不用将模型重新导入或重新连接到 Rhino场景的情况下快速解决这个问题呢?
简单。在Rhino中更改岩石的大小,它将自动在Lumion的编辑器中呈现。
您还可以在Rhino中移动对象,对象会在Lumion中相应地移动;您可以在Rhino中隐藏对象,对象将会(您猜对了!)在Lumion中隐藏。
如何将三维模型重新连接到Lumion
有时您需要创建另一个版本的Rhino模型并将模型保存为新文件。但是,下一次您开始与先前构建的Lumion场景进行LiveSync时,您可能会发现模型无法自动重新连接。
幸运的是,只要模型文件名的前5个字母相同(例如“Project_A”、“Project A_V1”、“Project A_V2”等),LiveSync就可以找到原始文件。如果是这种情况,可以按照以下步骤重新连接模型:
步骤1:找到带有“重新连接”符号的三角形,或者只要单击模型。
步骤2:在模型的属性中,单击相同的“重新连接”符号。
LiveSync将会重新建立连接,允许您正常工作。
技巧:如何保存材料设计
虽然不常发生,但是重新连接LiveSync模型可能会导致在Lumion场景中丢失材料配置。
而重新分配这些材料将是一项耗时的工作。
因此,在您将Rhino模型重新连接到Lumion场景之前,要小心并提前保存材料设置。这样,如果您丢失了您的材料,重新加载它们只需要几秒钟。
您可以通过以下步骤保存场景的材料集:
- 在Lumion编辑器中选择“材料编辑器”按钮。
- 单击场景中的一个材料。
- 找到屏幕右上角的“属性”窗口。
- 选择“保存材料集”选项,将材料保存到易于查找的位置。
如果您的模型丢失了材料设置,您可以很容易地加载材料设置。只需按照上述步骤操作,但不是选择“保存材料集”,而是单击“加载材料集”并打开.mtt材料文件。
了解了一些基础知识之后,下面是关于LiveSync for Rhino插件的一些“要点”。
要点1:添加对象到同步场景
渲染通常在模型拥有逼真背景时效果最佳。如果项目是在市郊社区,那么您设计的建筑应该围绕着通常在郊区环境中看到的对象。这同样适用于乡村、山区、海滨和任何其他类型的房产所在地。
Lumion在其庞大的内容库中拥有超过5200个对象,包括从树木、景观元素到室内陈设等等一切。这些模型中的许多都是高质量,因此通常建议使用Lumion树,而不要同步您可能已经下载并插入到 Rhino模型中的树。
要点2:添加材料到同步模型
添加超过1000种Lumion自定义材料中的任何一种都会对渲染的美观性和真实感产生重大影响。例如,假设您想测试几种泳池水景类型。使用LiveSync,很容易看到各种材料选择如何影响设计的外观和感觉。
要点3:同步相机
LiveSync还可以在Rhino和Lumion中的视点之间实现相机同步。这意味着当您在Rhino中移动相机时,Lumion中的相机也会跟着移动。通过使用视场,您可以创建一些相当有趣的视图。
虽然相机同步是一个绝妙工具,可以保持视图舒适有序,当您在Rhino中修改模型时,可能需要断开它。通过只断开相机连接,可以更容易地对模型进行修改,同时保持Lumion相机处于相同位置。
要点4:用效果构建
要使用更具真实感或更加概念化/艺术化的镜头查看项目,可以将LiveSync与“照片模式”下的“用效果构建”功能结合起来。
要使用所有照片效果查看项目,请单击“照片模式”,然后开始设置场景并使用效果设置其风格。准备好后,只需单击编辑器屏幕左上角的“用效果构建”按钮。
重新连接LiveSync(如果已断开连接),您可以通过添加的逼真效果和艺术效果继续体验LiveSync。
提示:请记住,您可能需要调整Lumion中的相机焦距,使其与Rhino中的相机视图相匹配。一般来说,将Lumion焦距改为35mm可以解决这个问题。
将LiveSync与“用效果构建”结合使用,对于获得必要的洞察力来做出有关项目演化设计的重要决策非常有帮助。它可以显示一整天中不同照明情景模式如何影响建筑物的外观。
即使您不用LiveSync来做设计决策,它也可以简单地充当预测未来的工具——让您看到您的设计在其实景位置建好之后是什么样子的。换句话说,LiveSync可以帮助您将设计变为现实。