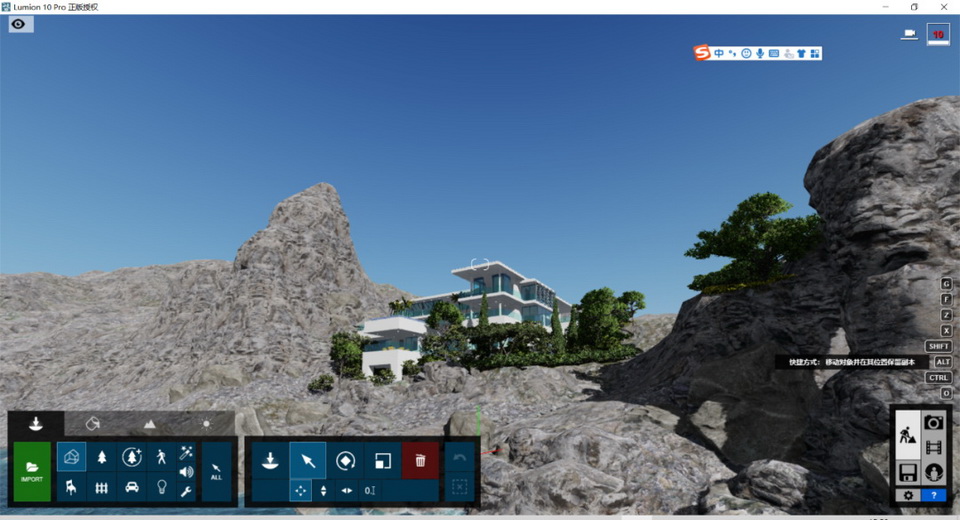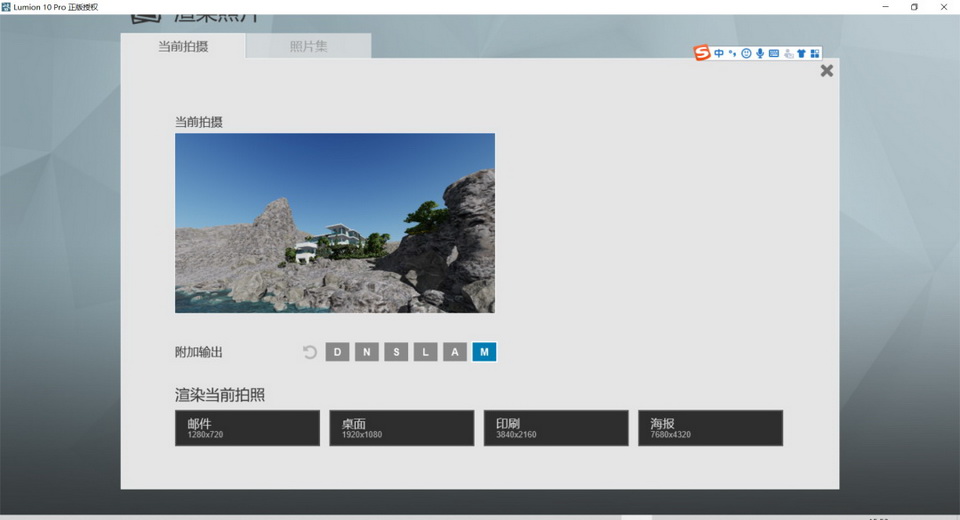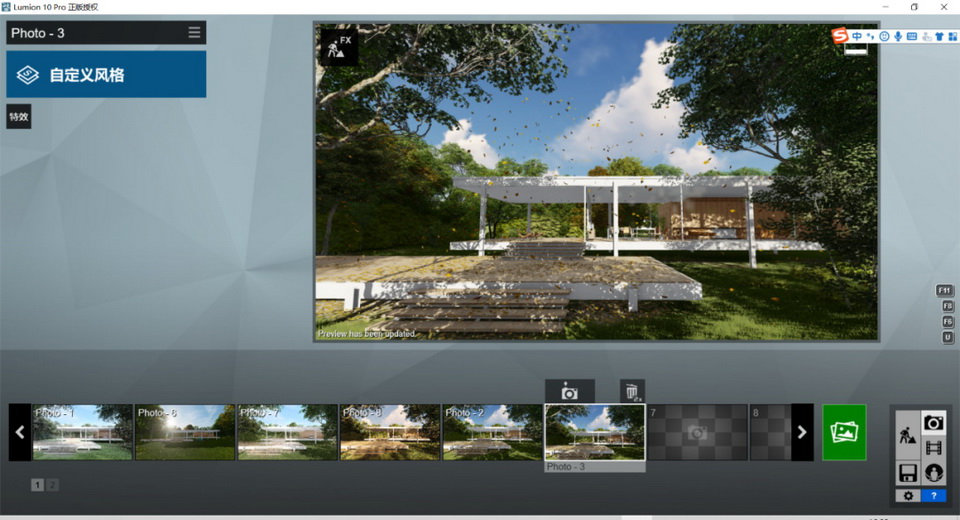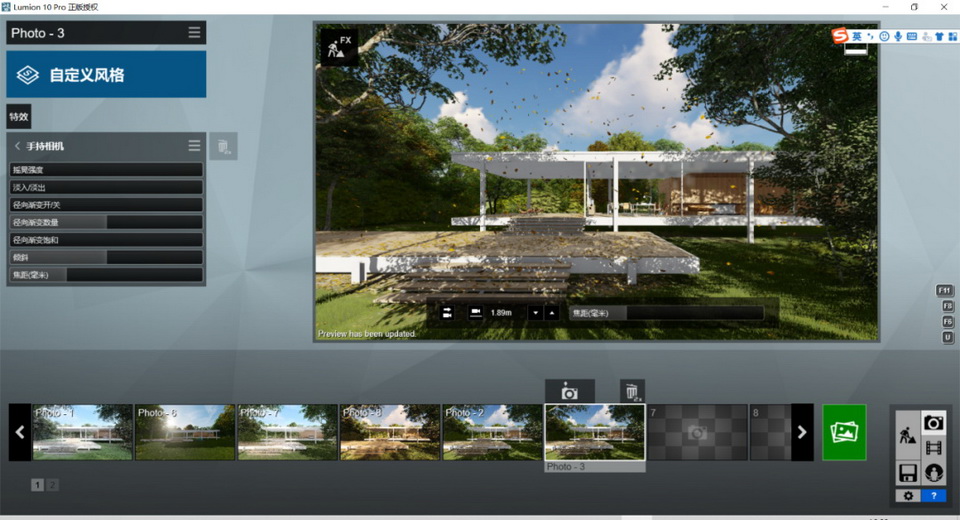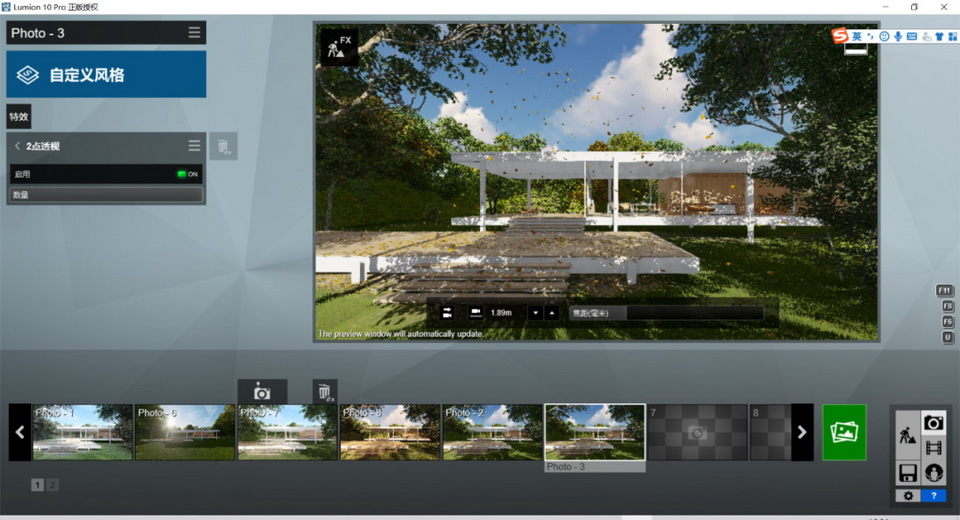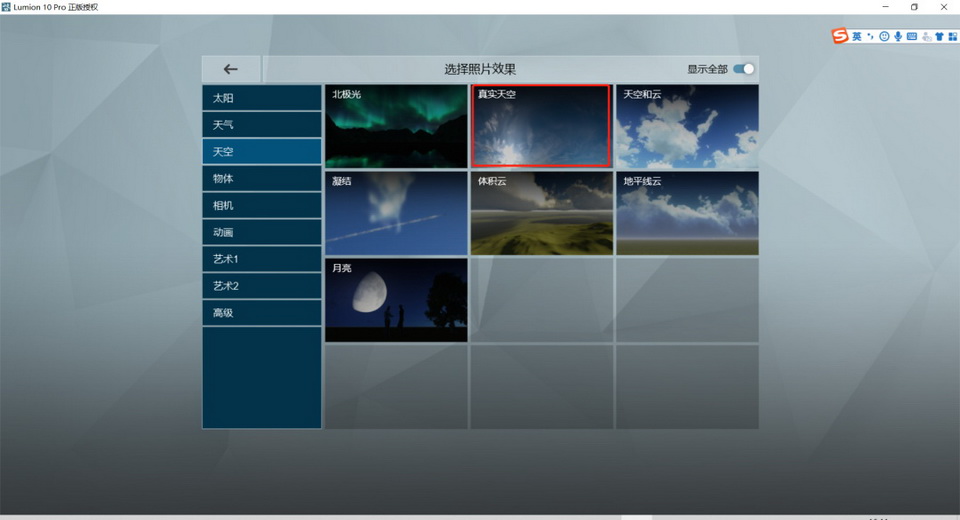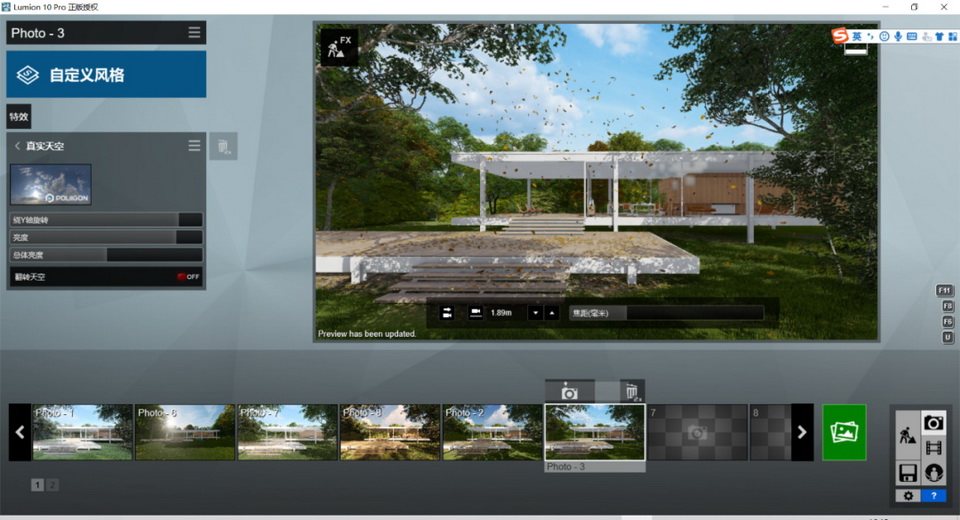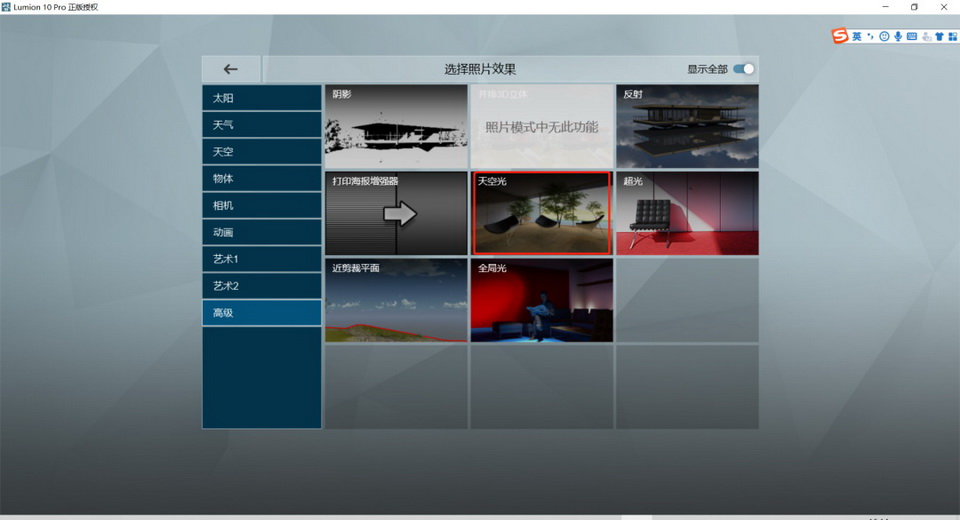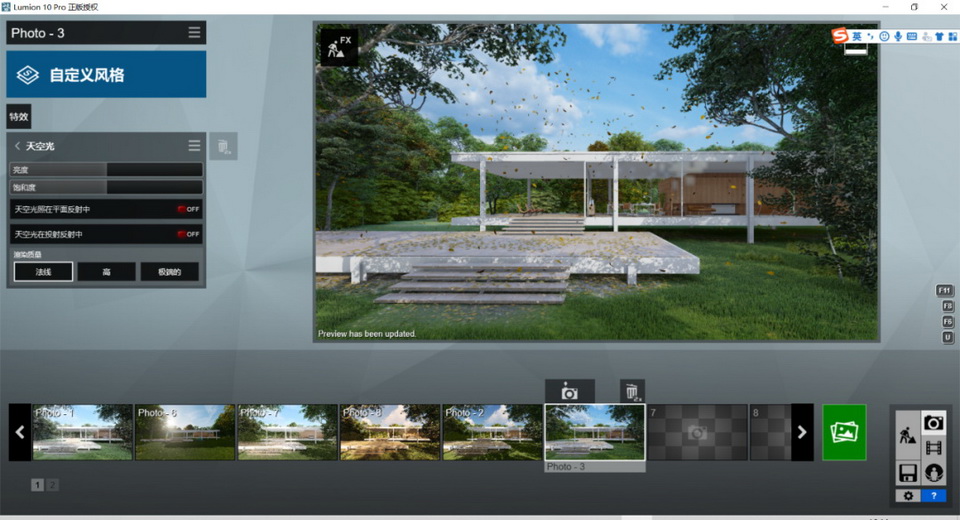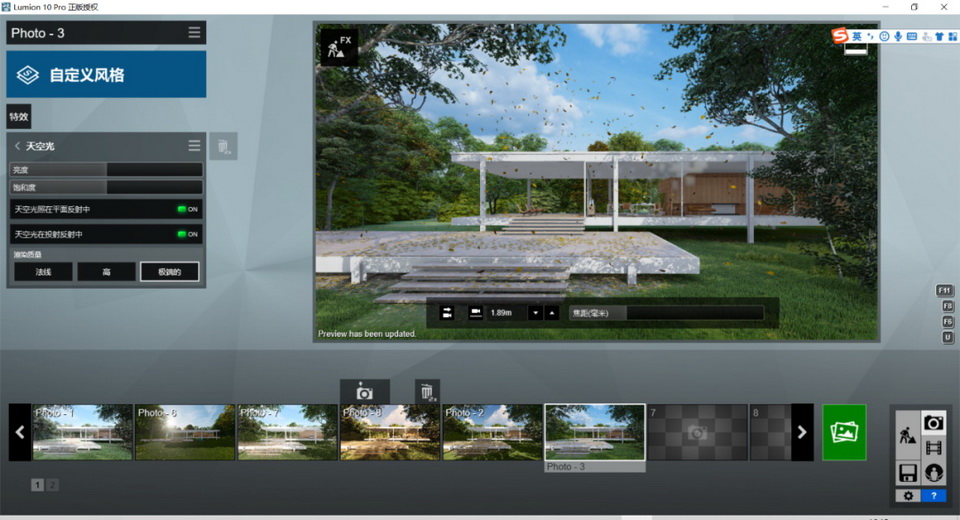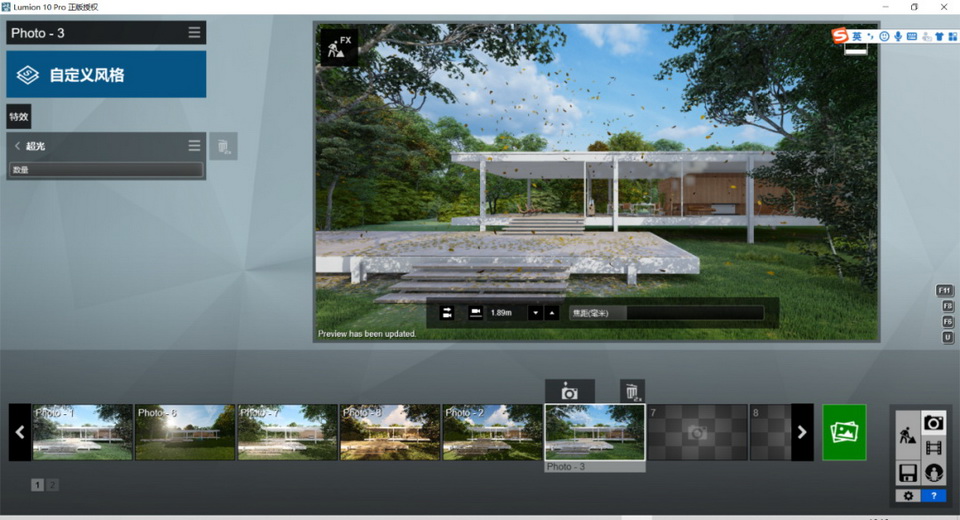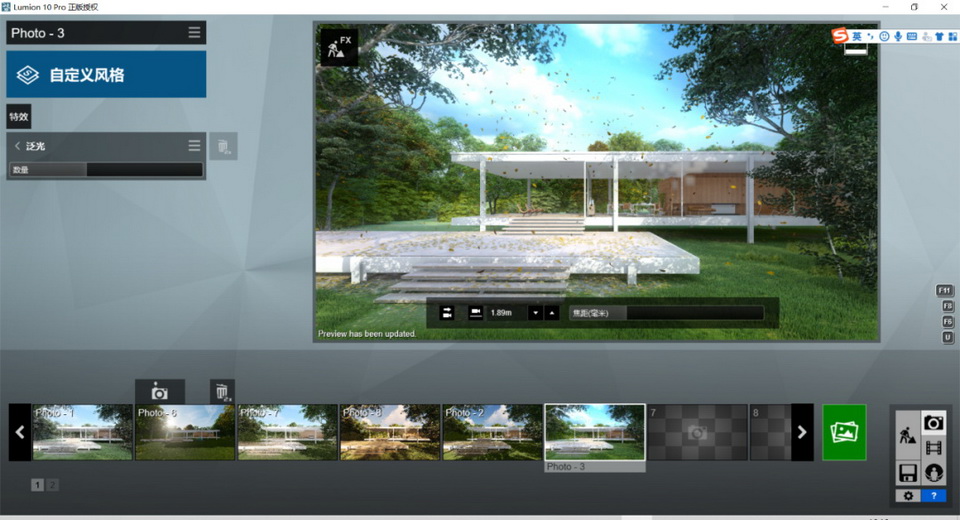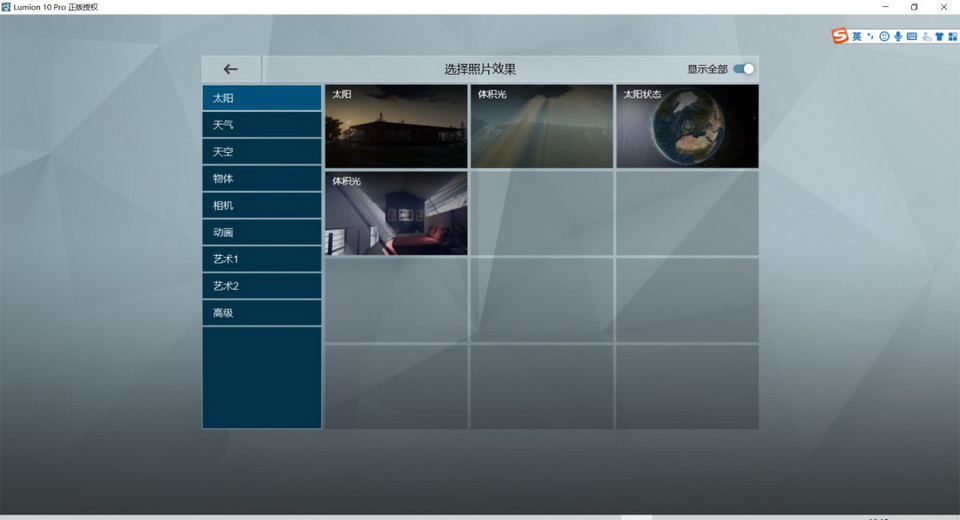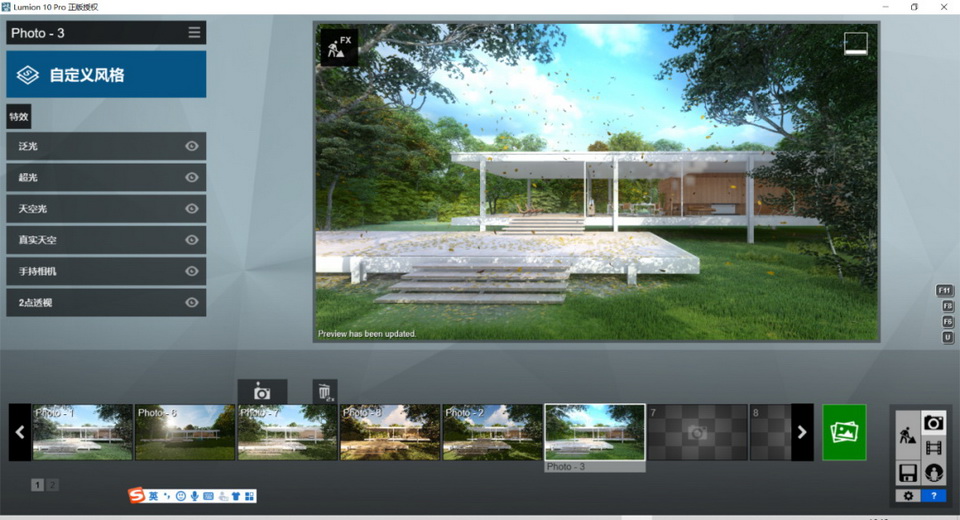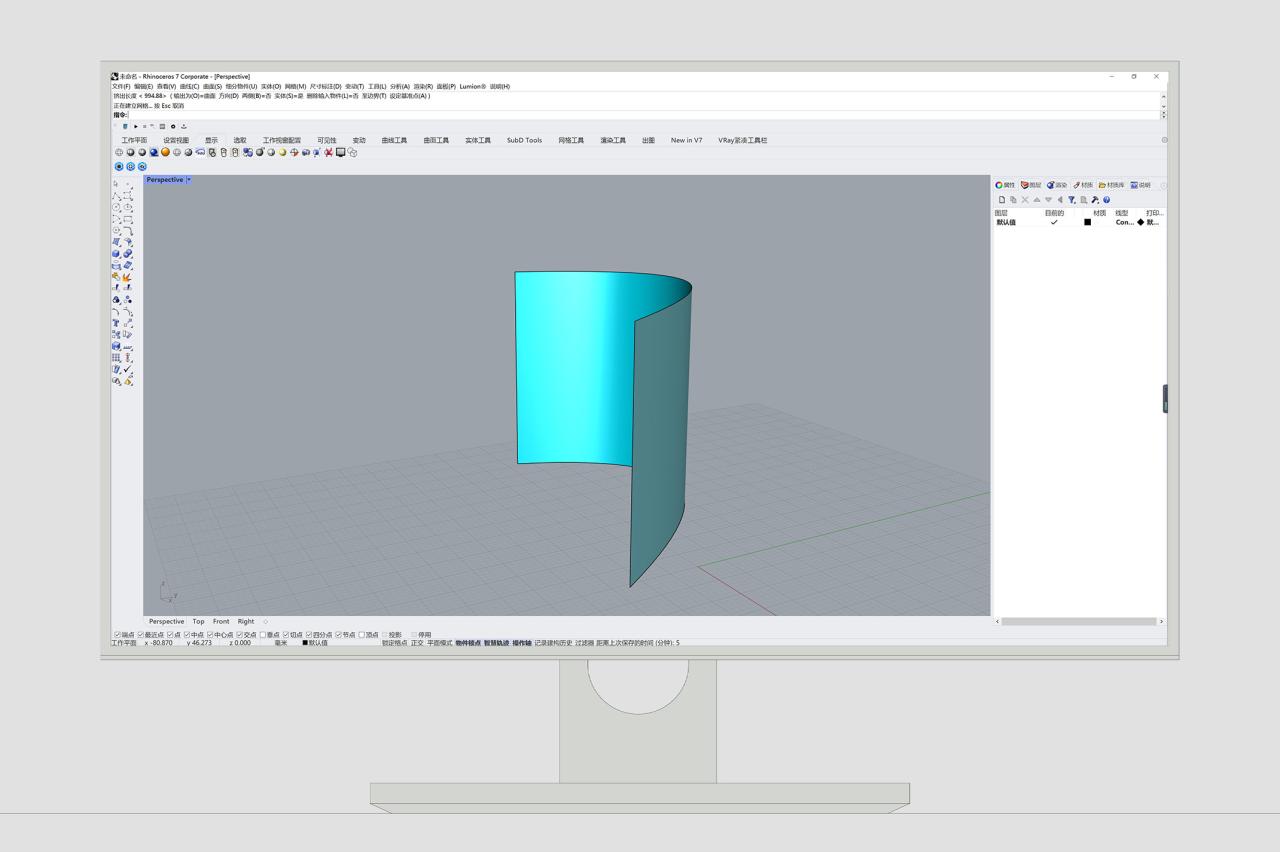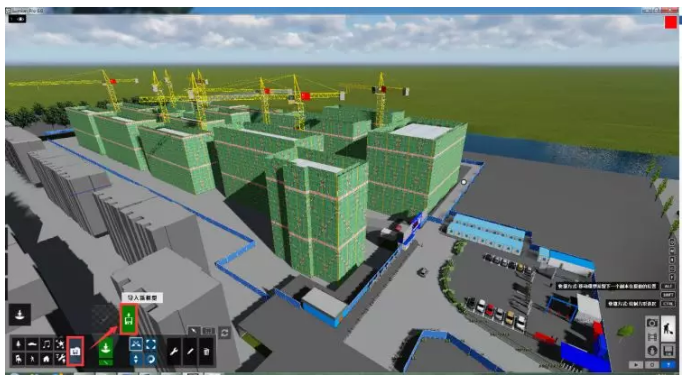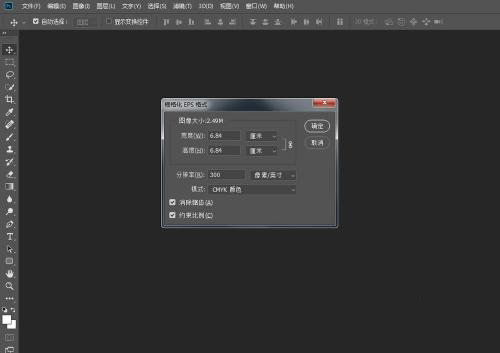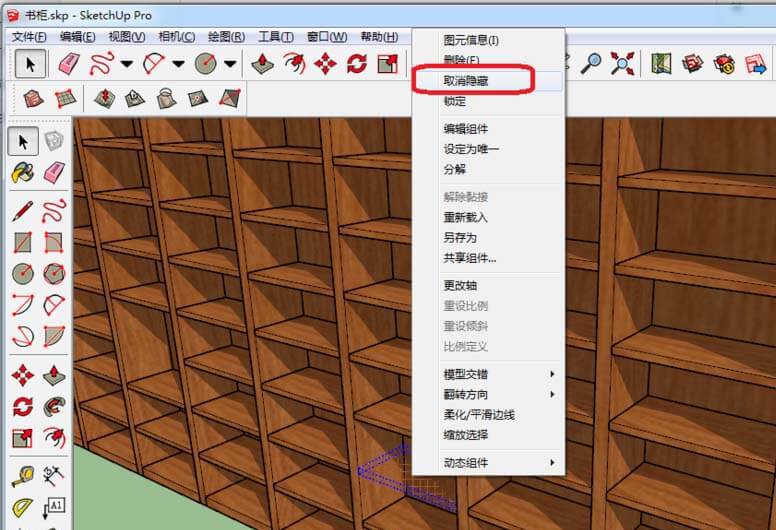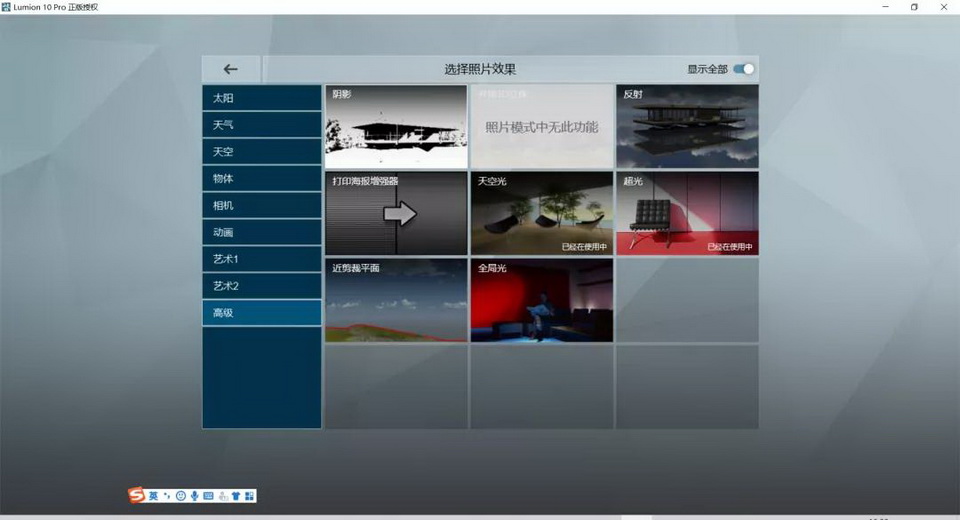在建筑表现领域,相较于其他软件,Lumion一直以其极低的上手难度,快速的渲染速度以及丰富的预设素材占据优势。而随着版本的更新,lumion对于建筑表现的效果与老牌渲染软件的插件也越来越小,愈发赢得了建筑师的偏爱。
然而大家如果有用过lumion渲染出图的话,应该会知道,即使场景的模型再精致,环境再复杂,材质再丰富,直接点击渲染出图的话,效果往往都是不尽如人意的。
这其实倒不是lumion本身软件性能的问题,是因为它将大量渲染参数的调整集成到专门的特效面板中了。想渲出一张漂亮的lumion图纸,特效是我们必须要调整的环节之一。因此在本次系列教程中,我将借助一张真实的lumion渲染图带着大家了解lumion特效调整的全过程。
PART 1
镜头特效
当我们完成基本的建模,材质添加,配景设置,地形调整,进入拍照模式之后,首先需要调整的就是构图,这里面要用到的特效就是镜头特效。
而镜头特效中有两个特效是我们经常会用到的。一个是两点透视一个是手持相机。
两点透视大家都知道,可以取消Z轴方向的透视变形,对于人视点效果图而言两点透视基本是必用的特效。
其次了我们还需要使用手持相机进行焦距的微调(17.3),虽然在照片界面中也可以调整焦距但是由于特效可以随时的关闭复制粘贴,一般我还说建议各位在手持相机里面来调整焦距。
那这两个特效添加好了之后,结合之前模型界面中镜头的选择,构图基本就搞定了。下面我们就能进入第二个特效调整环节,光环境调整。
PART 2
光环境调整
为了场景更加真实,对于光环境。我们基本不会选择lumion自带的太阳天空系统,而是要选择基于IBL技术的真实天空。
这块的调整非常简单,就是切换HDR贴图的类型,改变光源方向以及亮度,但往往需要花费大家不少的时间来做对比。
但是大家会发现虽然使用了真实天空,整个效果还是有些假,光影过渡感觉比较生硬,阴影过于锐利。针对这种问题我们就需要使用一个非常重要的特效,天空光。它可以生成天空漫射光来柔化光影。
可以看到即使使用预设参数,效果都有很大的提升。
属性栏中可以进行亮度和饱和度的调整,但通常我不会在这一步调整,可以留到最后优化色彩的时候再弄。下面这块是都是用来控制质量的,渲染单张图都建议打开,渲染动画的话则要根据电脑配置酌情调整,都开的话会极大的降低渲染速度。
那一般对于光源的设置到此就结束了,但是因为整个图纸的效果是想有一种偏亮,梦幻的氛围。这里还设有两个针对明暗的特效,泛光和超光。泛光其实就是局部过曝,数量可以设置过曝的范围。在这我选的0.8、超光主要做暗面的补光,避免死黑。开到100.
最后针对光还有一个特效有时候会用到,就是体积光。它可以做出丁达尔效应。不过很明显只有镜头朝向光源体积光才能起作用,而咱们当前的场景中太阳是从后面射向建筑的,体积光加不加影响不大,所以就不添加了。这两种体积光一个针对室外一个针对室内。